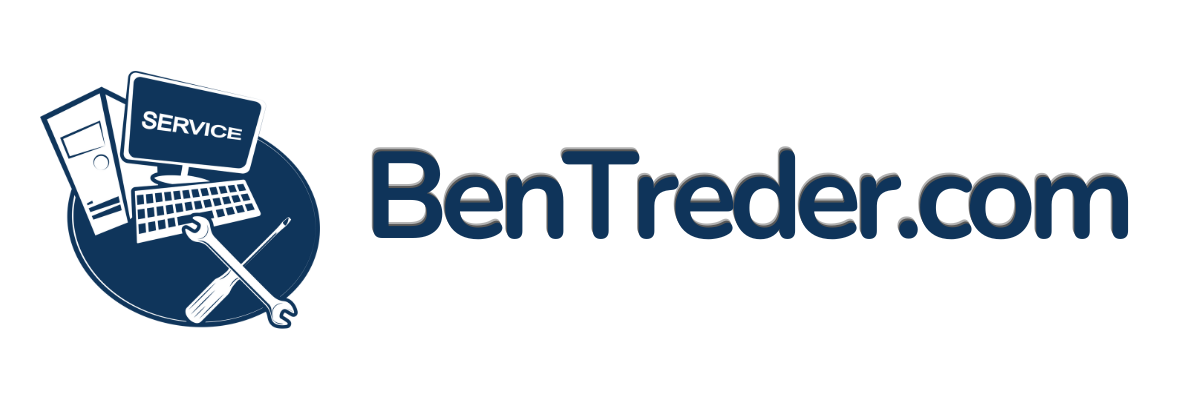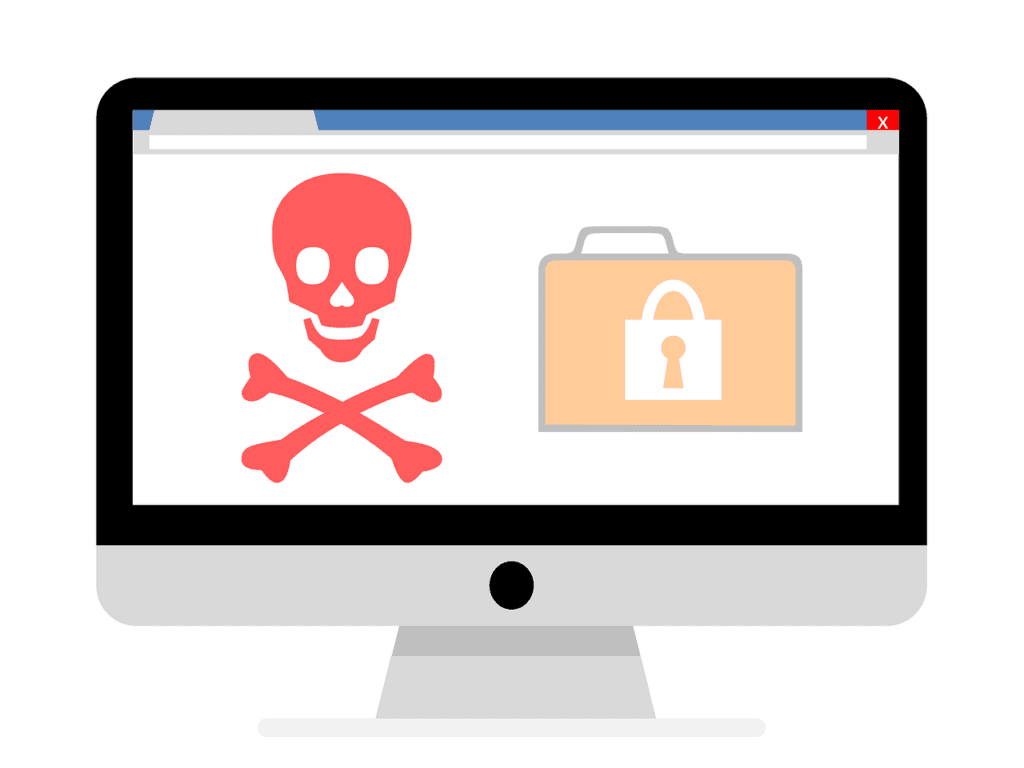In my journey with Debian 12 XFCE, I reached a point where I wanted to add a personal touch to my system.
Why settle for the default look when I could make it uniquely mine? Here’s a detailed walkthrough of how I customized my boot menu and lockscreen images, using Canva and some terminal magic.
This story isn’t just a tutorial; it’s an adventure into the world of Linux customization.
Table of Contents
Designing Custom Images with Canva
My first stop was Canva, an incredibly user-friendly design tool. I spent a few minutes crafting the perfect images for my system.
Boot Menu Background
For the boot menu, I wanted something bold yet elegant. I designed a background with a sleek purple and black gradient, with the words “DEBIAN” and “XFCE” prominently displayed. This combination of colors and text gave it a modern and sophisticated look.


Lockscreen Background
The lockscreen background needed to be welcoming. I created another purple and black gradient design but added a friendly touch with the text “Hello, welcome back!” In the corner, I included a small Linux penguin logo alongside the text “Linux | Debian | XFCE.” It was a perfect blend of warmth and professionalism.
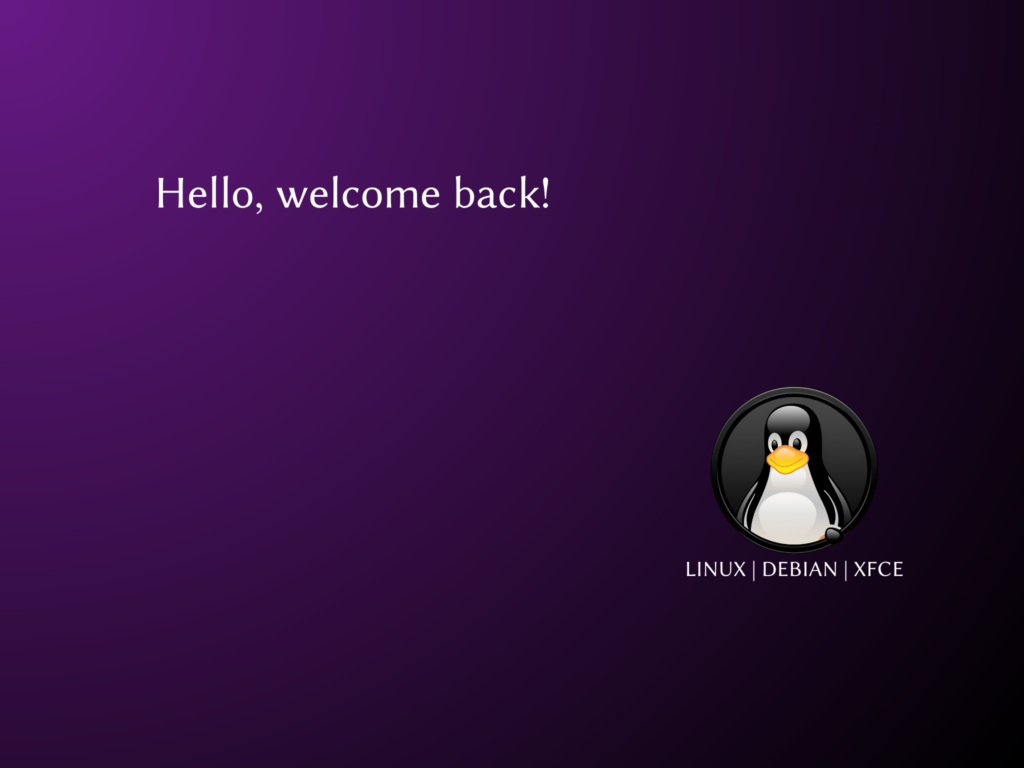
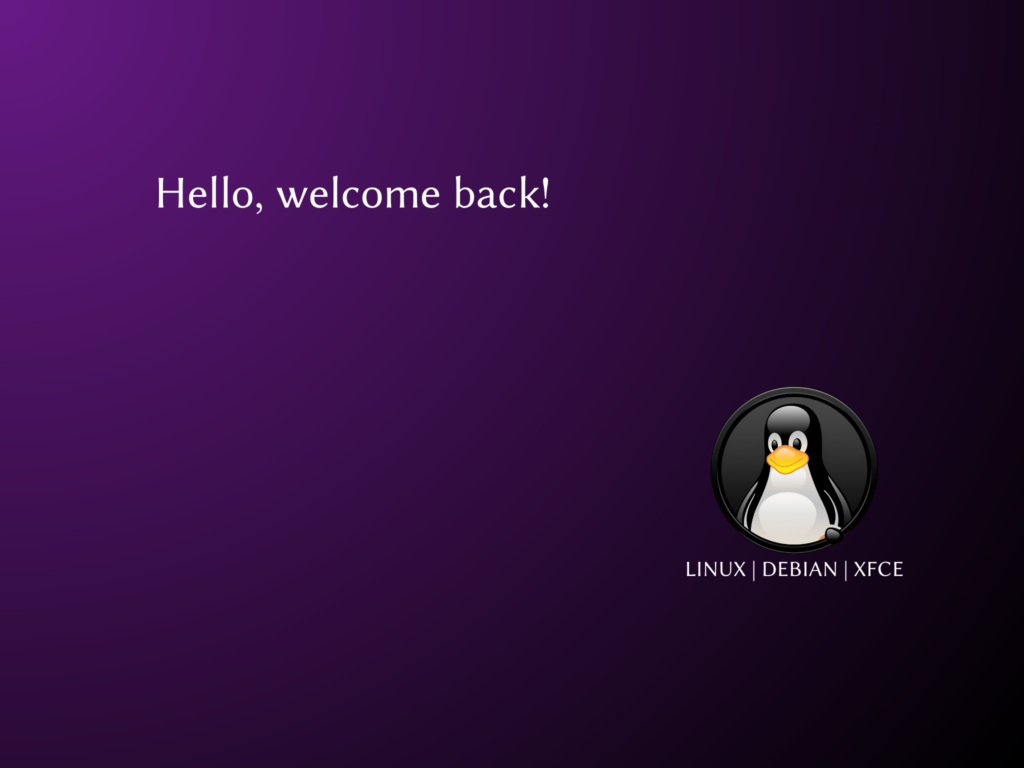
With my designs ready, it was time to get technical.
Preparing for the Change: Moving Images to the Themes Folder
Next, I needed to replace the existing system images with my new designs. This involved some terminal work. Here’s how I did it:
Step 1: Open the Terminal
I launched my terminal, ready to bring my vision to life.
Step 2: Switching to the Softwaves Theme
Before making any changes, I switched to the Softwaves theme to ensure my new designs would be displayed correctly during the boot process.
sudo plymouth-set-default-theme softwaves -R
sudo update-initramfs -uStep 3: Use
sudo mv
to Replace Images
I navigated to the directory where I had saved my Canva creations and moved each image to the appropriate themes folder using the
sudo mv
command. Here’s what the process looked like:
Changing the Boot Menu Background
# Navigate to the desktop-base directory
cd /usr/share/images/desktop-base/
# Moving the boot menu background
sudo mv ~/Downloads/custom-boot-background.png /usr/share/images/desktop-base/desktop-grub.pngChanging the Plymouth Background for the Password Encryption Screen
# Navigate to the Softwaves theme directory
cd /usr/share/plymouth/themes/softwaves/
# Replace the Plymouth background
sudo mv ~/Downloads/custom-plymouth-background.png /usr/share/plymouth/themes/softwaves/plymouth_background_waves.pngChanging the Lockscreen/Login Screen Background
# Navigate to the desktop-base directory
cd /usr/share/images/desktop-base/
# Moving the lockscreen background
sudo mv ~/Downloads/custom-lockscreen-background.png /usr/share/images/desktop-base/login-background.svgReplacing the Original Debian Logo
# Navigate to the Softwaves theme directory
cd /usr/share/plymouth/themes/softwaves/
# Replace the Plymouth logo
sudo mv ~/Downloads/custom-logo.png /usr/share/plymouth/themes/softwaves/debian.pngFinal Steps: Updating GRUB and Rebooting
With my images in place, I needed to update GRUB to apply the changes.
Step 1: Update GRUB
I ran the following command to update GRUB:
sudo update-grubStep 2: Reboot the System
Finally, I rebooted my PC to see the fruits of my labor.
The Moment of Truth: A Customized Boot, Encryption, Lockscreen & Logo
As my system rebooted, I was greeted by my new boot menu background. The purple and black gradient, coupled with the “DEBIAN” and “XFCE” text, looked fantastic. Upon reaching the lockscreen, the welcoming “Hello, welcome back!” message and the penguin logo with “Linux | Debian | XFCE” in the corner brought a smile to my face.
During the boot process, I also noticed the changes to the Plymouth theme. The new background image and logo made the password screen for my LUKS encryption setup look polished and professional.
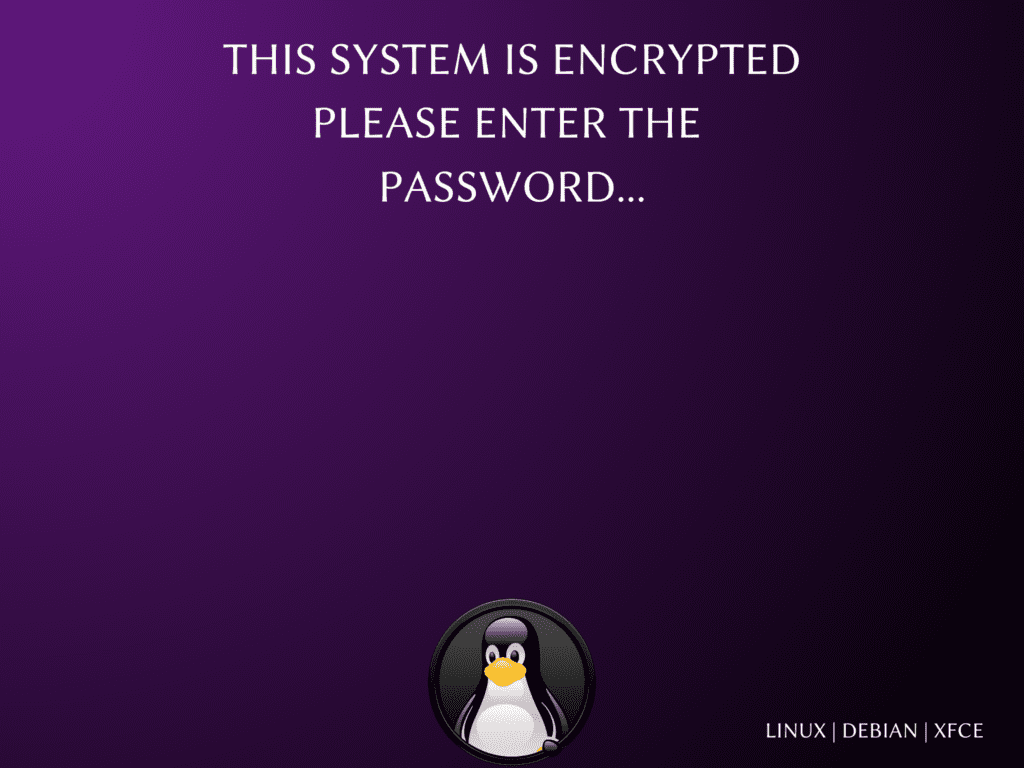
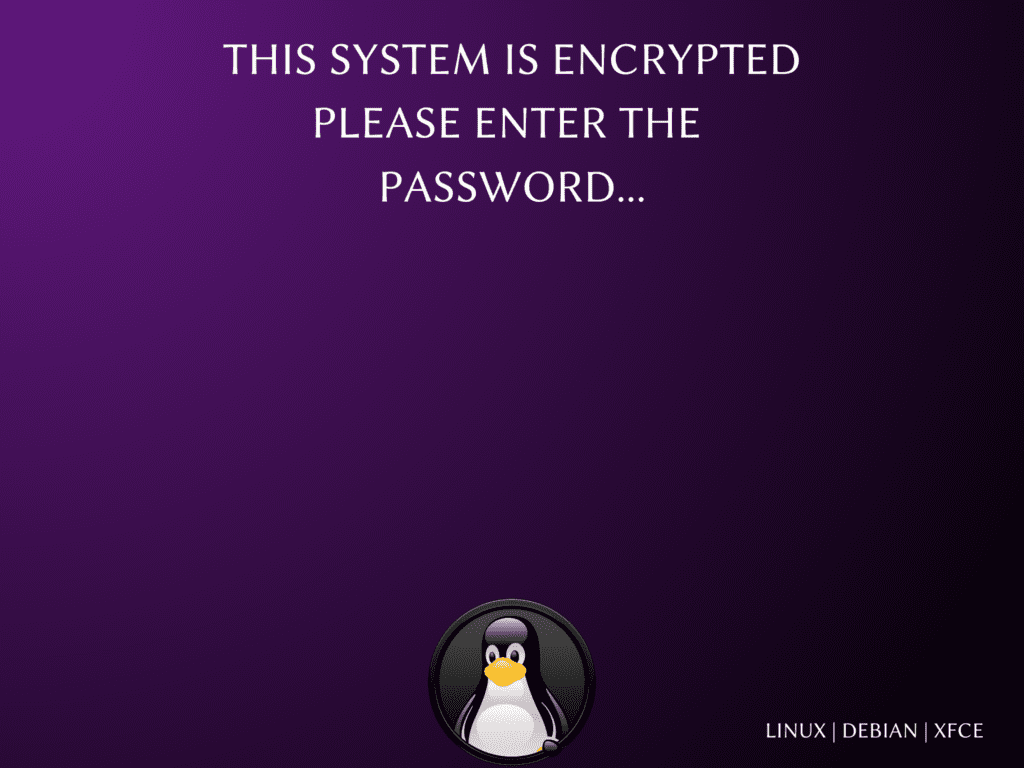
Conclusion: Adding a Personal Touch to My Debian 12 XFCE
Customizing my Debian 12 XFCE boot menu and lockscreen was a rewarding experience. It wasn’t just about changing images; it was about making my system reflect a piece of who I am. With Canva’s ease of use and the power of the Linux terminal, I transformed my PC into something truly personal.
If you’re looking to add a personal touch to your Debian system, I highly recommend giving this a try. It’s a simple yet satisfying project that makes your daily interactions with your computer more enjoyable.
By following this guide, you can transform your Debian 12 XFCE system into something uniquely yours. If you have any questions or run into any issues, feel free to leave a comment below. I’m here to help!